Смена тарифа на виртуализации KVM, не приводит к автоматическому изменению размеров файловой системы. Оперативная память, число процессоров и диск - да, изменятся. Но - файловая система на диске, останется старого размера. Так что, если у вас диск был 8Gb, то после смены тарифа он станет, например 16Gb, но, видеть вы будете всё равно 8Gb - поскольку именно такого размера и осталась файловая система.
Что, впрочем, не смертельно, и вполне исправимо в ручном режиме. Для этого, переходим в биллинговую систему, раздел заказов на виртуальные сервера (VPS)
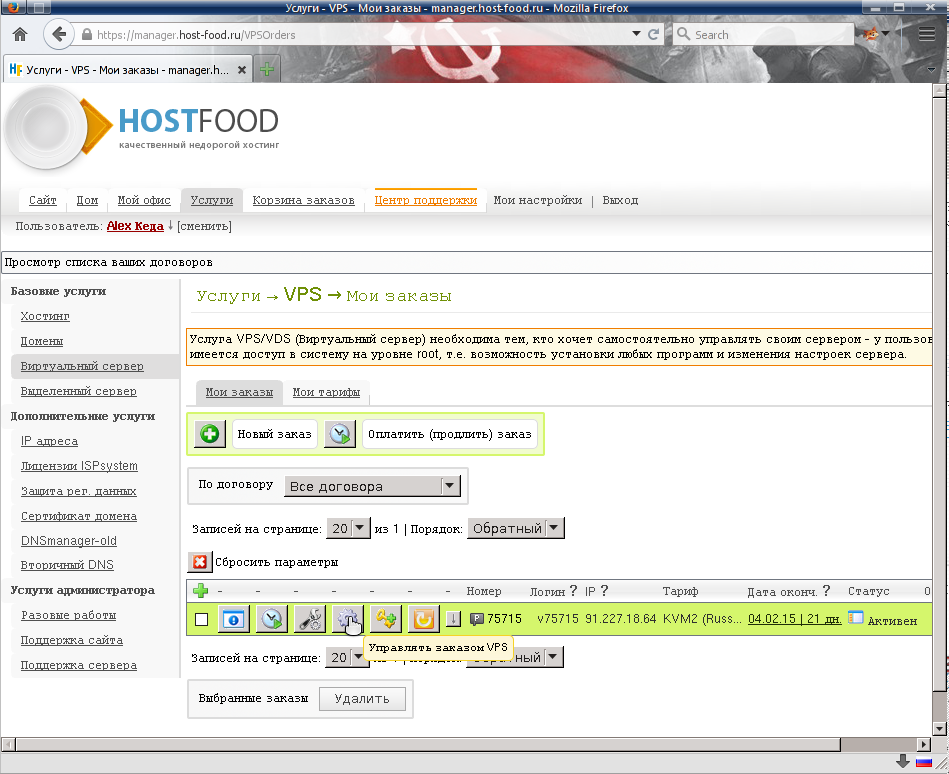
Нажимаем кнопку с "шестерёнкой", в новой вкладке открывается панель управления виртуальным сервером (всплывающие окна должны быть разрешены, для нашего биллинга). Там, переходим в раздел виртуальных машин:
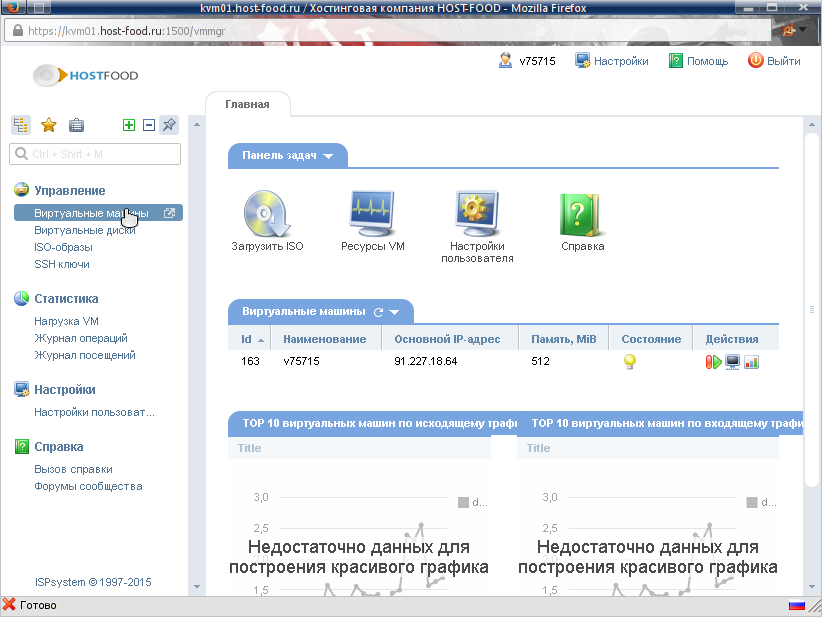
Выделяем строку с витруальной машиной:
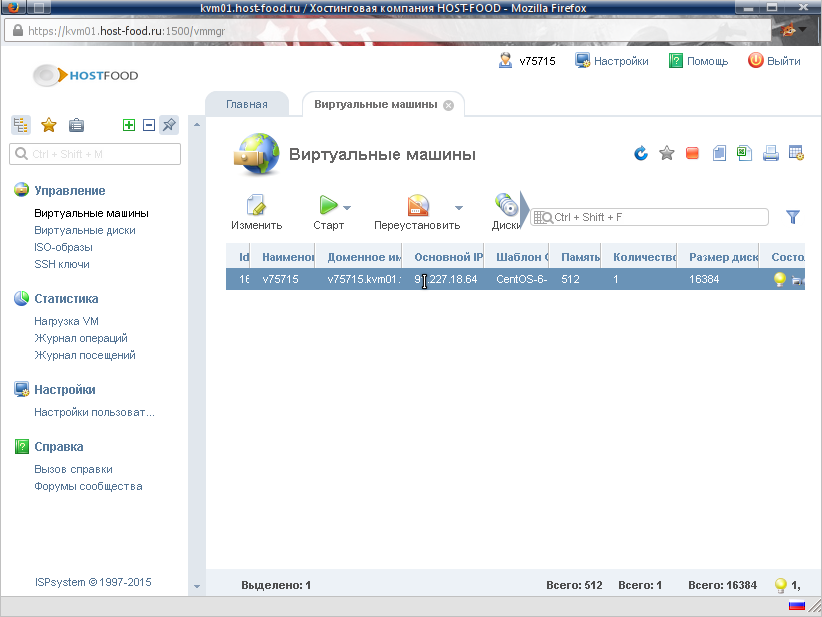
Нажимаем кнопку "Диски" - для перехода в одноимённый раздел:
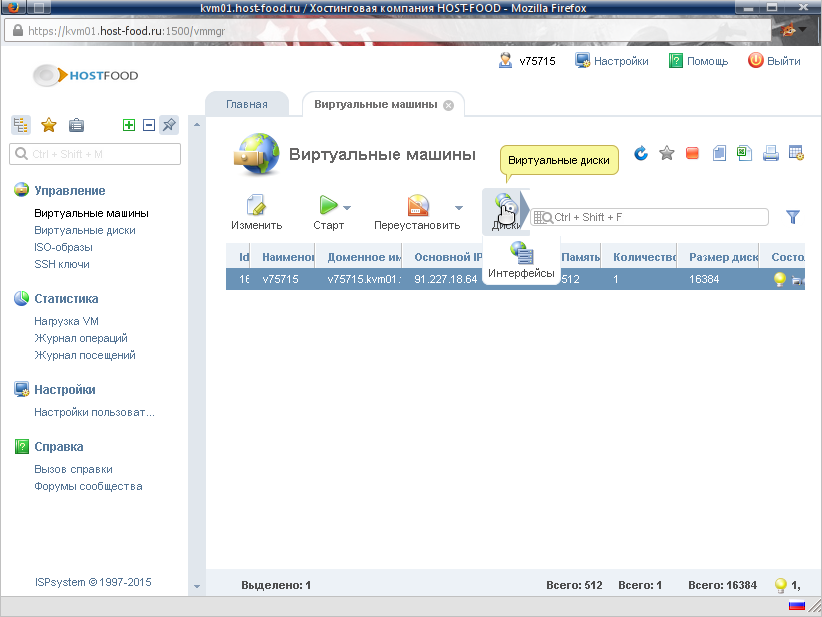
Оказываемся в разделе дисков виртуальной машины:
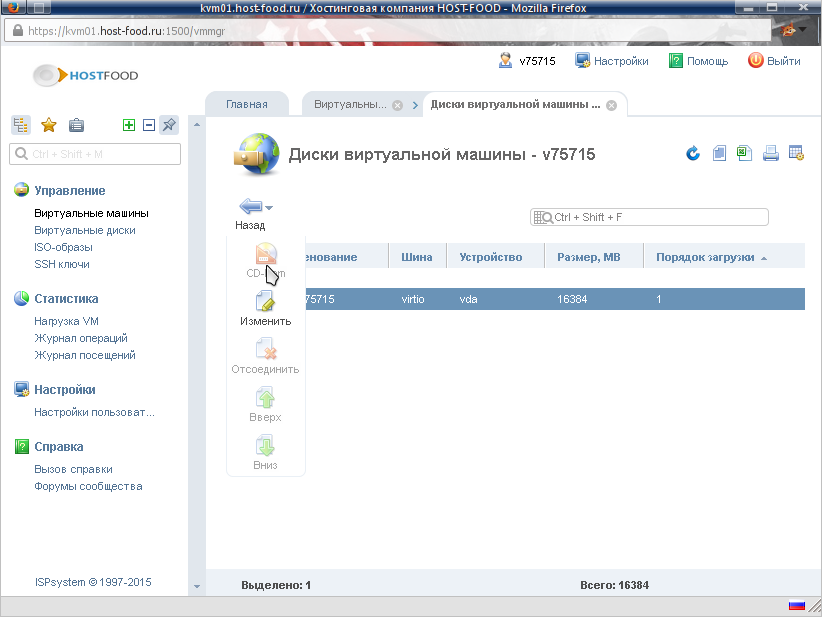
Однако, кнопка добавления CD-ROM неактивна, поскольку мы не выключили VPS... Возвращаемся назад, в раздел управления виртуальными машинами, и выключаем её:
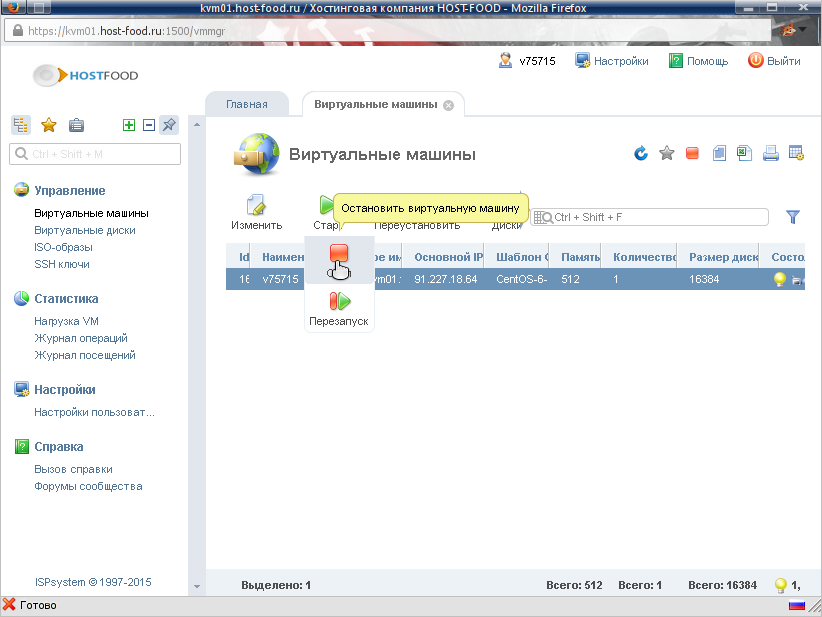
Выскакивает подтверждение отключения виртуалки. Соглашаемся:
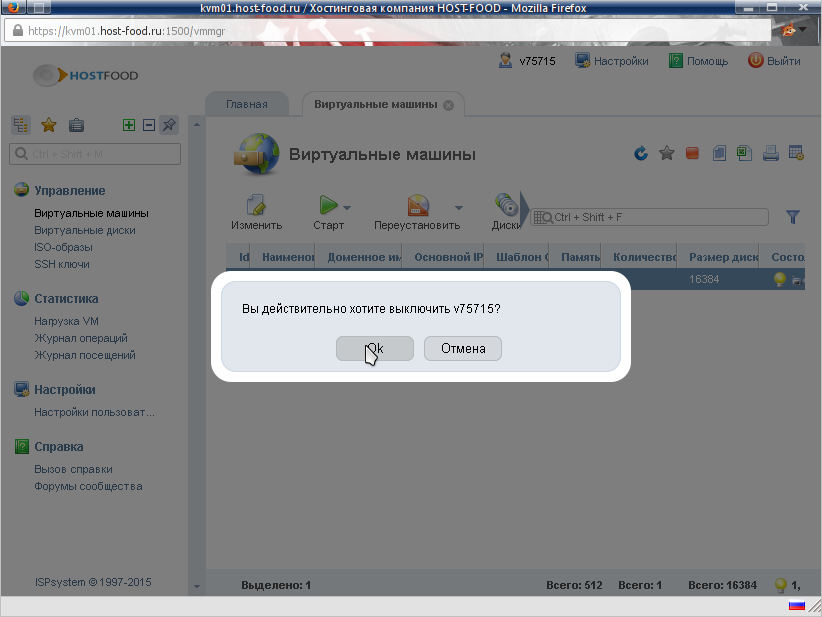
Дожидаемся пока в строке с виртуальной машиной жёлтая "лампочка" не станет серой - что и подтверждает что VPS отключилась:
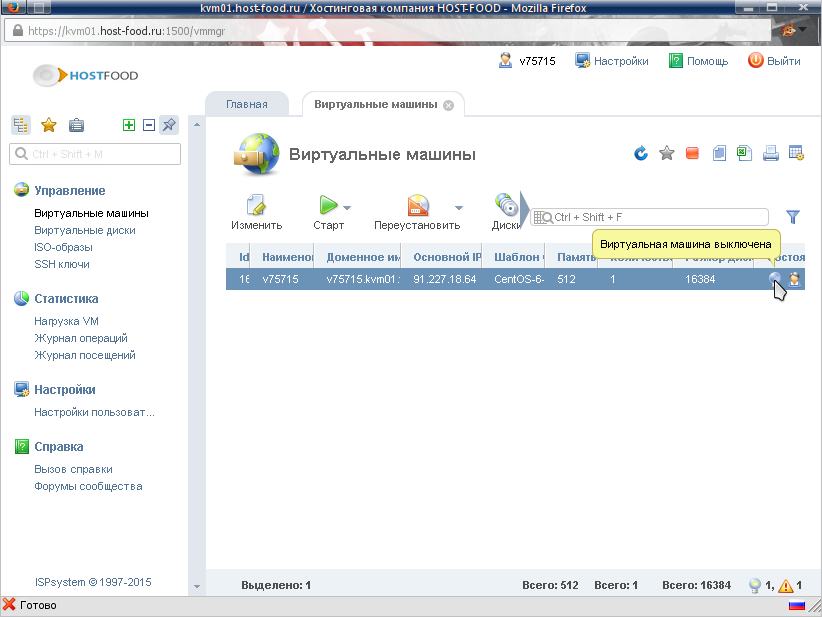
Снова идём в раздел дисков виртуального сервера:
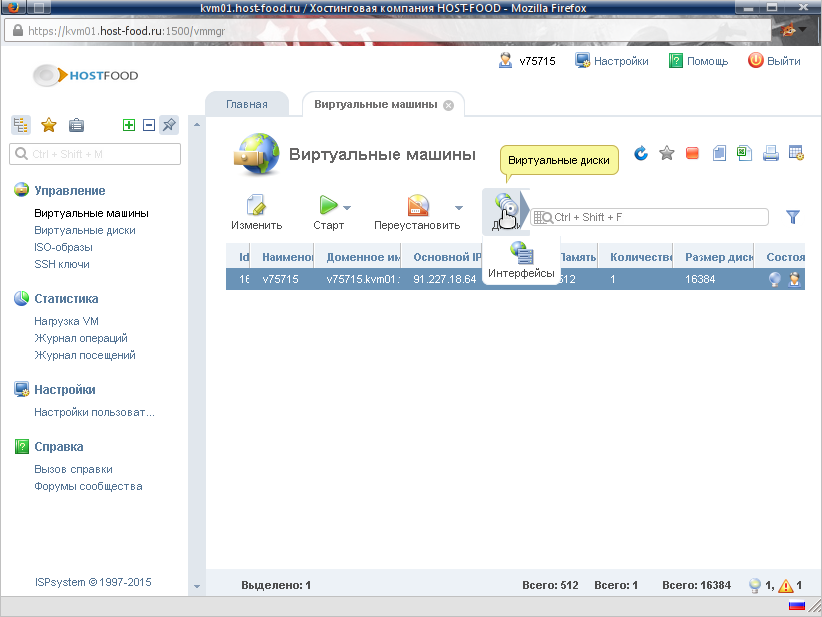
Добавляем CD-ROM:
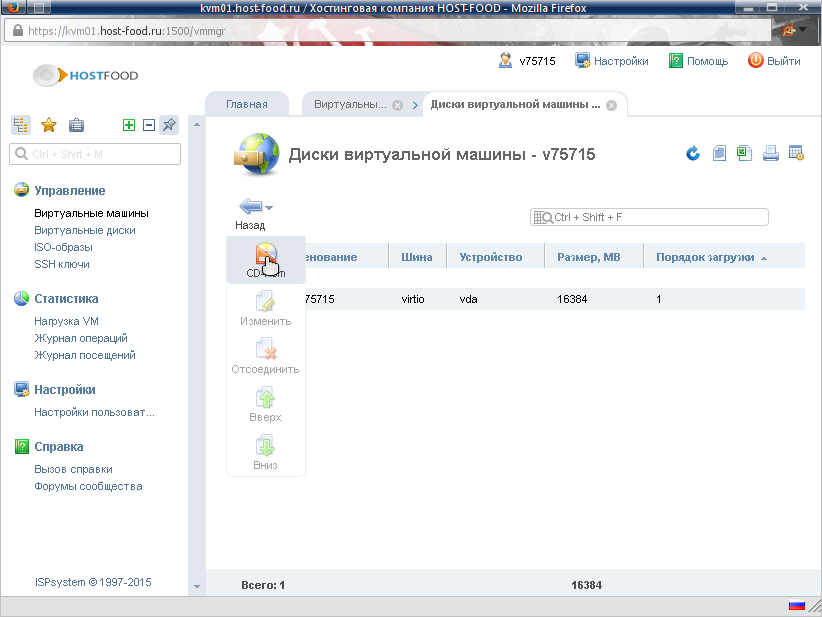
В качестве виртуального "CD-ROM" выбираем образ gparted-live, порядок загрузки - "в начало":
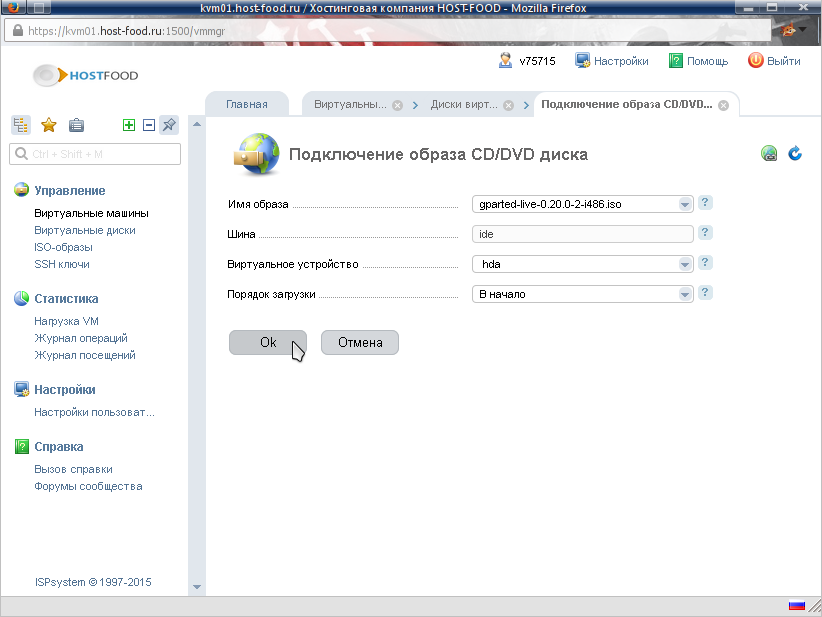
Снова возвращаемся назад, в раздел управления виртуальными машинами:
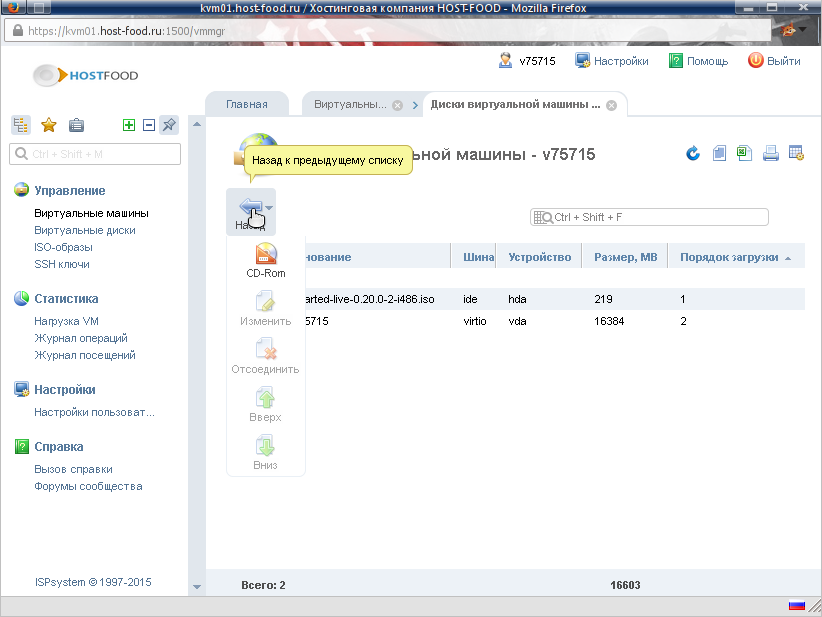
И включаем наш виртуальный сервер:
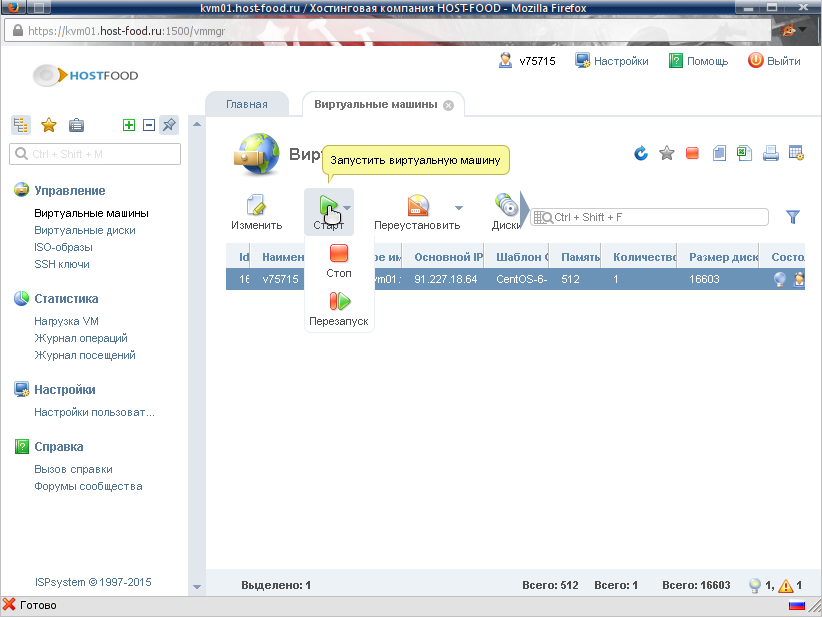
Подтверждаем, что мы хотим его включить:
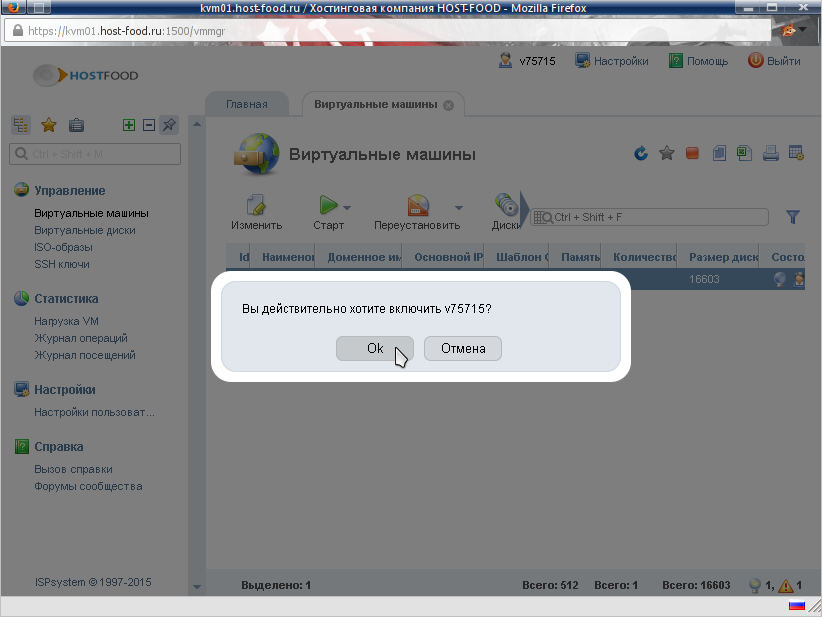
Нажимаем кнопку "VNC" - откроется терминал виртуального сервера:
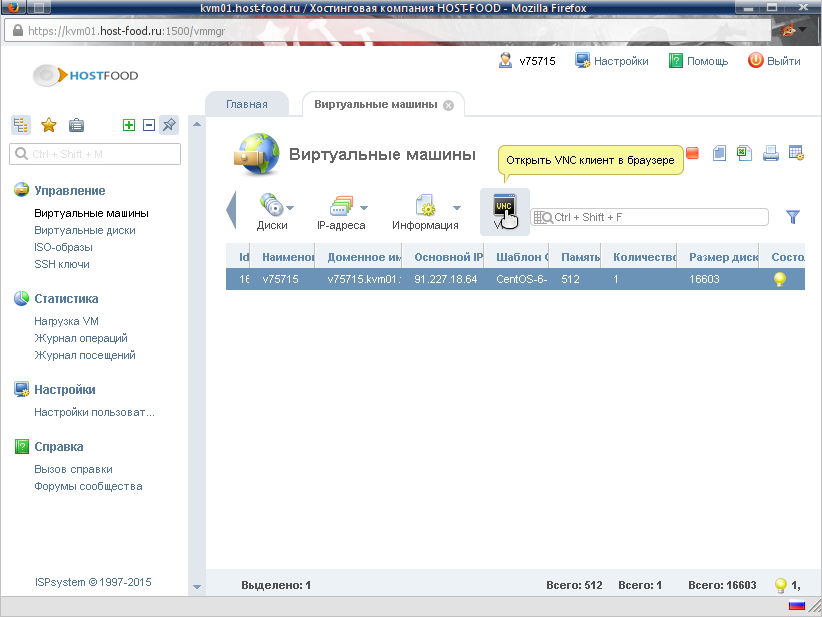
Он открывается в новой вкладке:
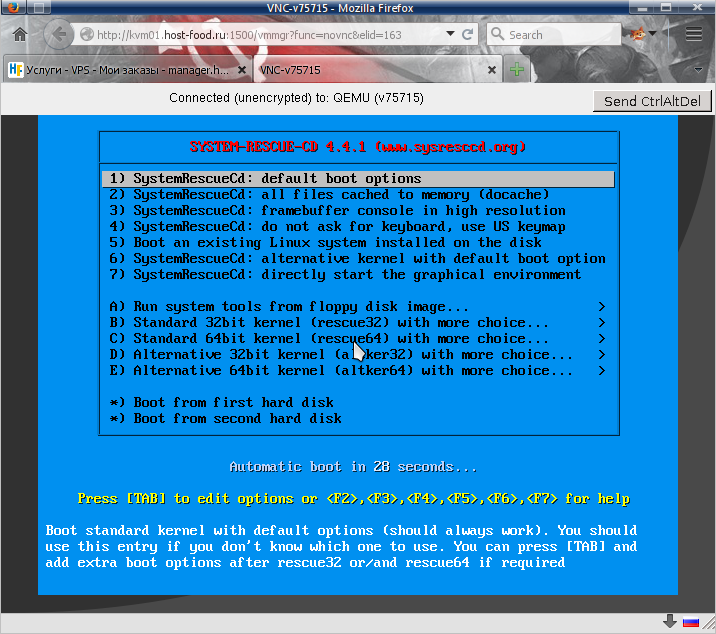
Там, к этому времени, уже открылось загрузочное меню CD-ROM который мы подключили:
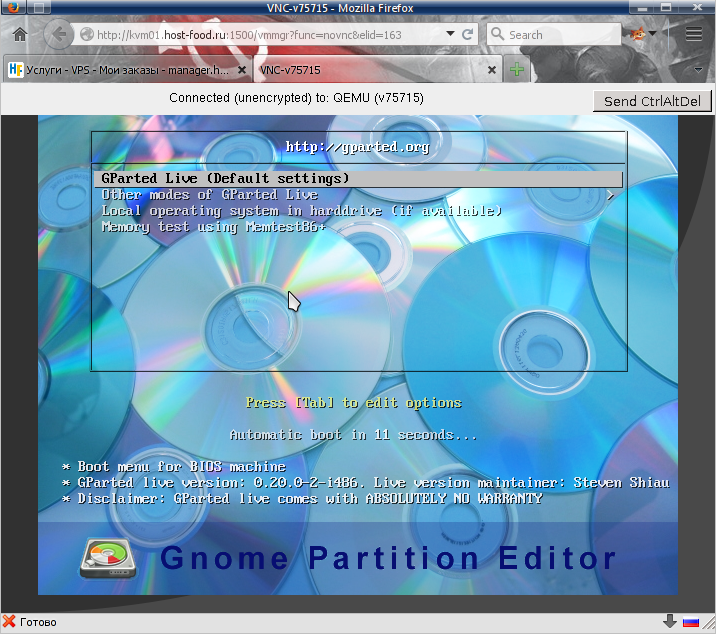
Нажимаем "Enter", на следующем меню - то же самое:
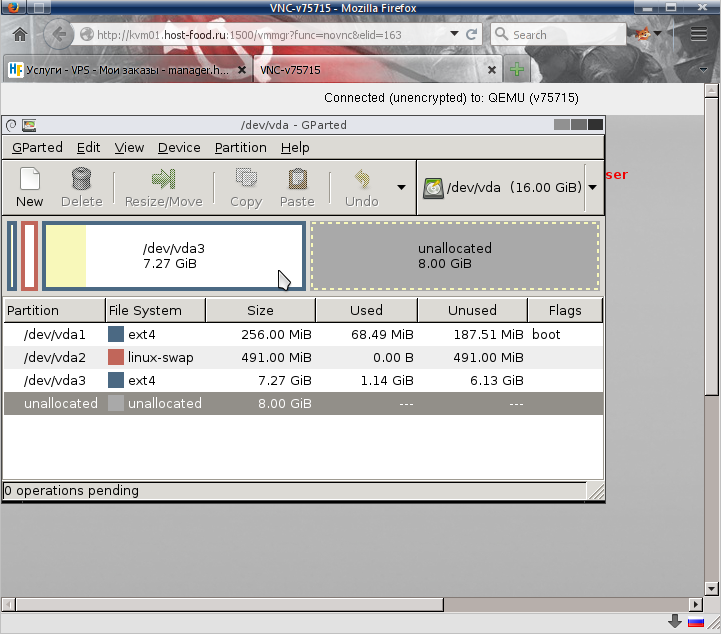
После загрузки операционной системы, автоматически запускается программа управления разделами жёсткого диска - GParted:
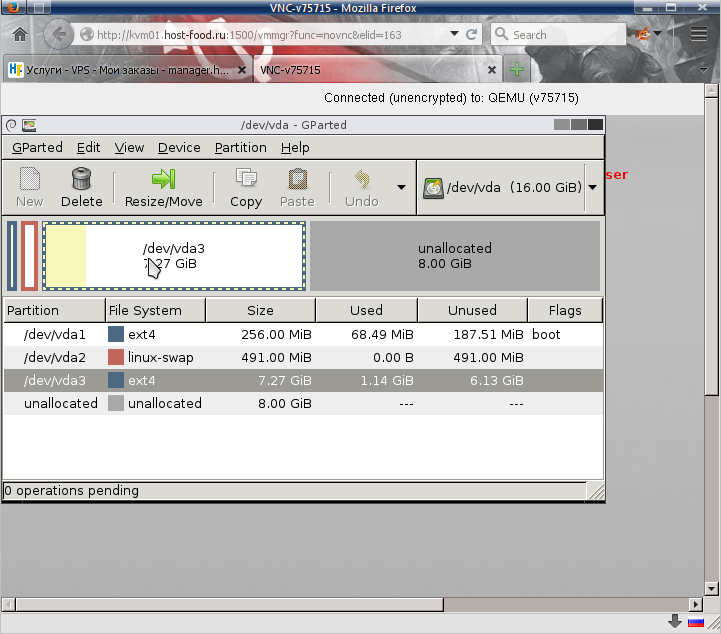
Выделяем третий раздел, самый большой - vda3. За ним, кстати, видно свободное пространство - как раз на половину диска, и нажимаем кнопку "Resize" - т.е. изменить размер
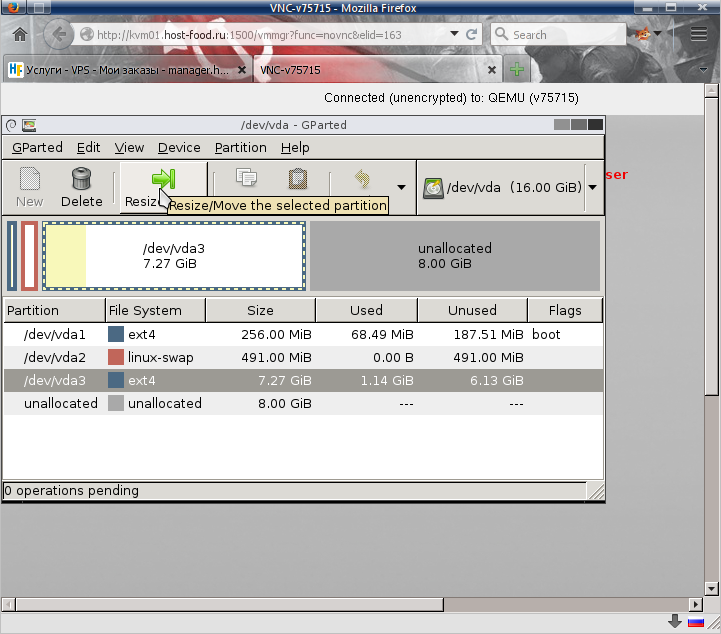
Открывается окно изменения размера диска, где "хватаем" мышкой раздел за самый край, и "тащщим" его вправо, до конца
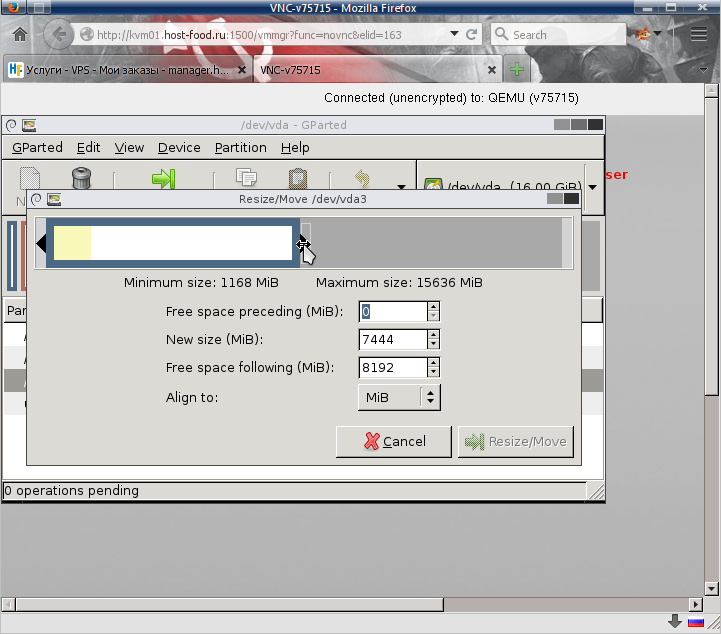
После чего, внизу окна нажимаем кнопку "Resize":
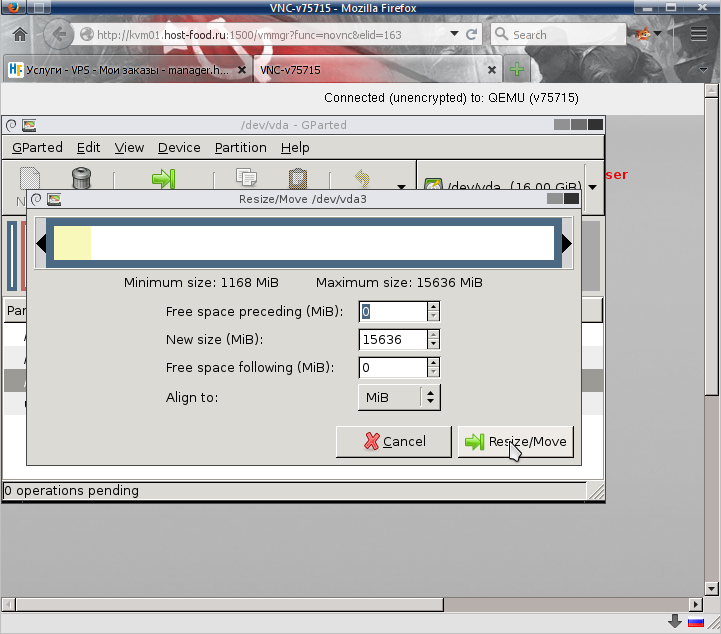
Окно изменения размеров раздела закрывается, и в основном окне программы нажимаем на кнопку "Apply", т.е. применить изменения:
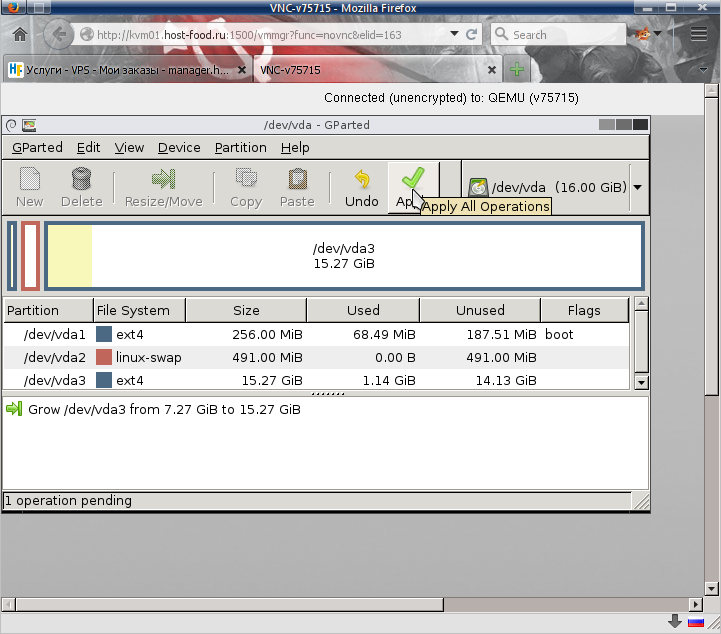
Запрашивается подтверждение вносимых изменений. Соглашаемся:
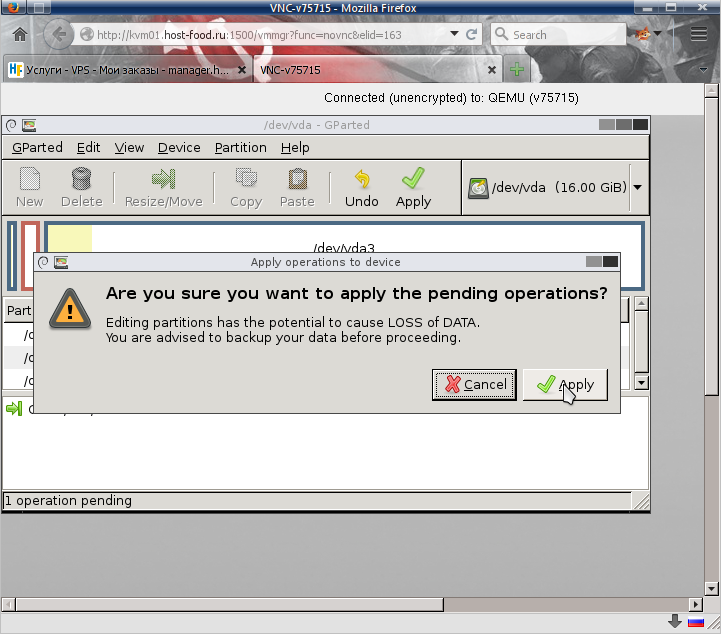
Некоторое время программа шуршит и изменяет размеры файловой системы, "растягивая" её на указанный размер - d данном примере - на весь диск. Обратите внимание, что нельзя выключать или перезагружать виртуальную машину в этот момент. Это скорей всего кончится тем что вы поломаете файловую систему и все данные будут потеряны:
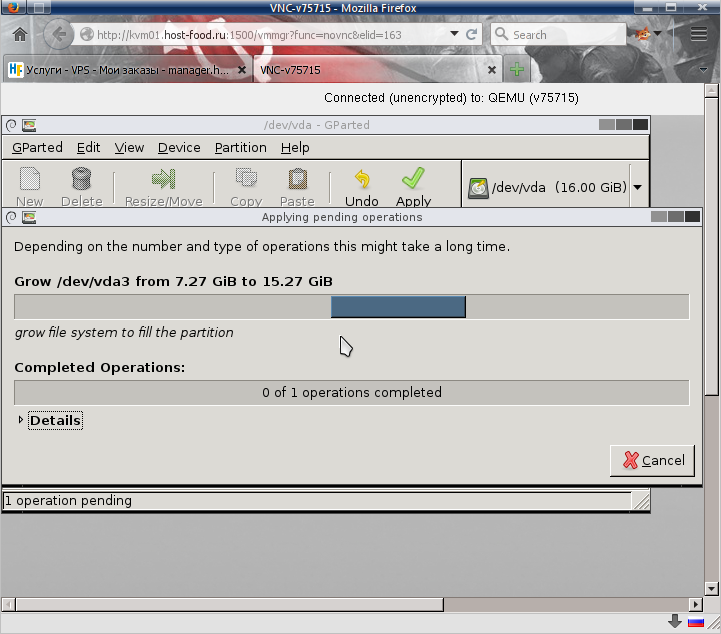
В конце, GParted отпишется о успешно проведённом изменении размера диска вирутального сервера:
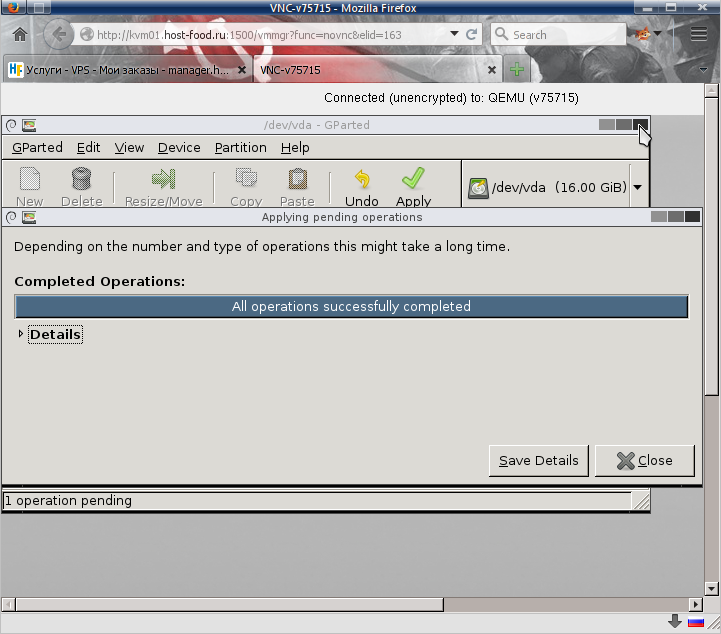
Данную вкладку (VNC) можно закрывать, она нам больше не нужна. Возвращаемся обратно, в управление виртуальными машинами, и выключаем нашу виртуалку (ещё раз напоминаю - только после того как GParted отписался о успешном завершении работы)
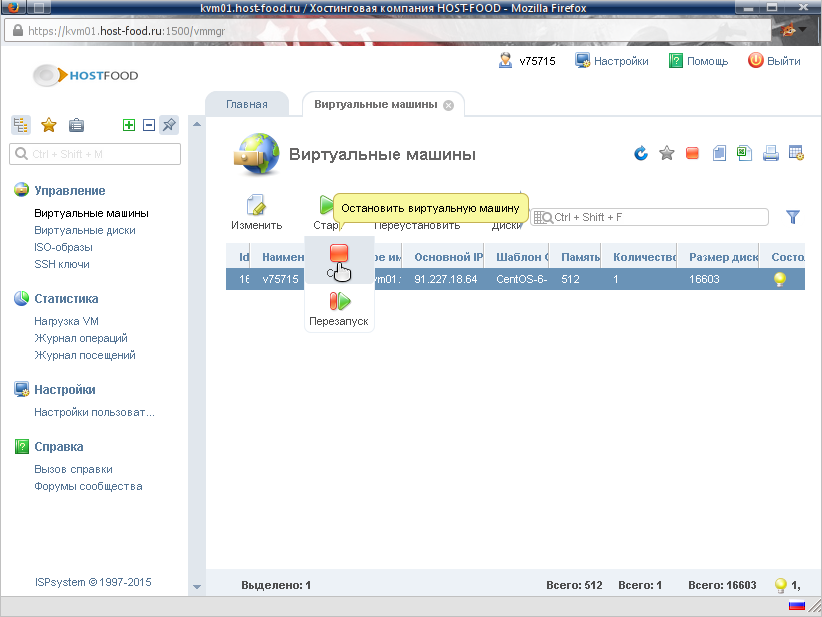
Ждём пока виртуалка остановится:
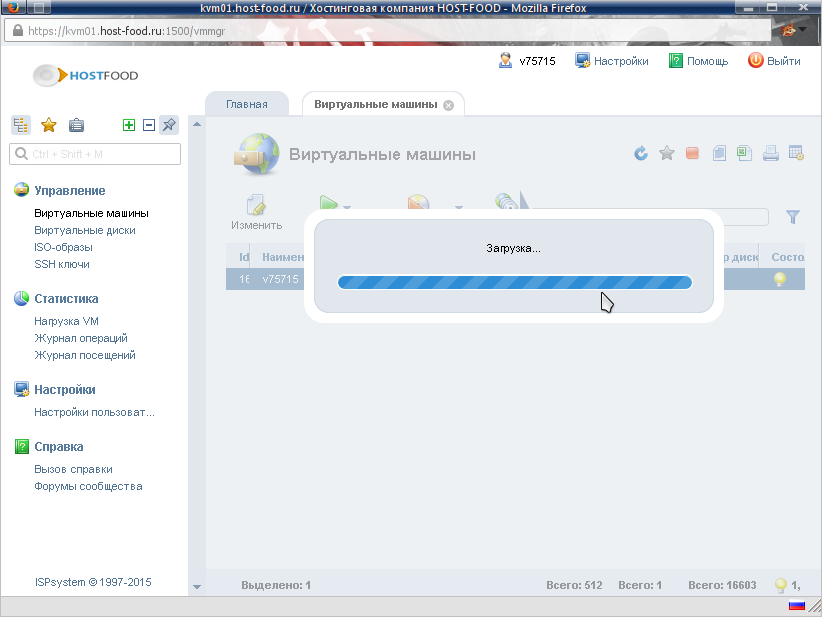
Убеждаемся, что "лампочка" в строке с нашей виртуальной машиной погасла:
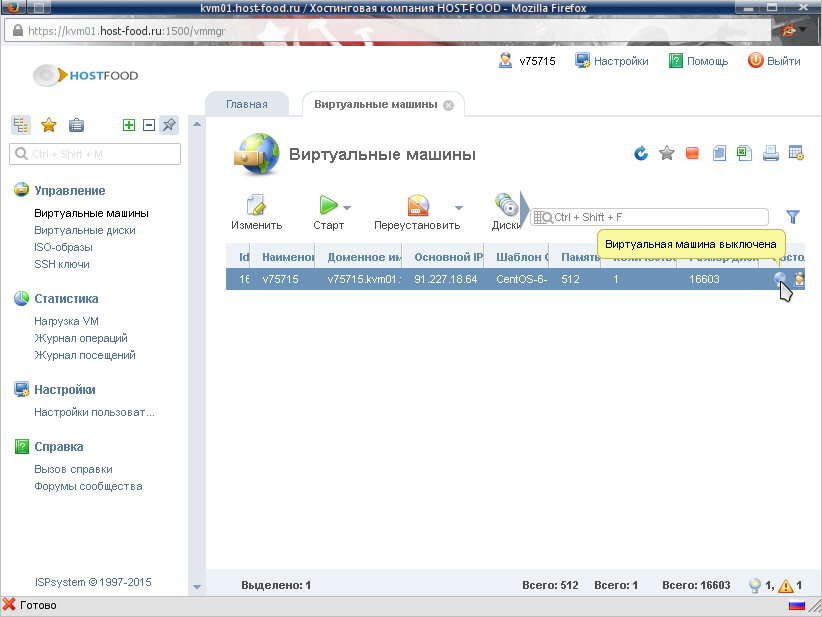
Переходим в раздел управления дисками виртуальной машины:
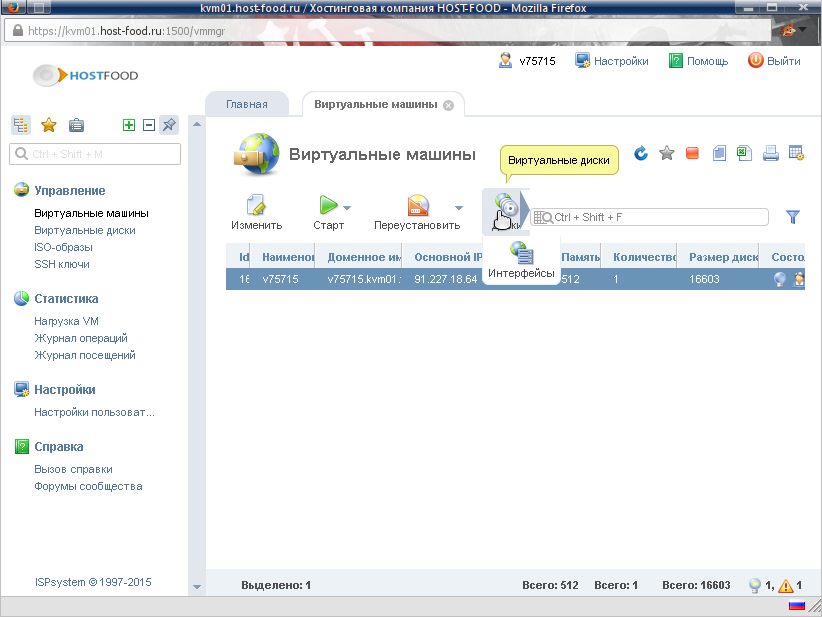
Выделяем строку с подключенным образом CD-ROM, и отключаем его:
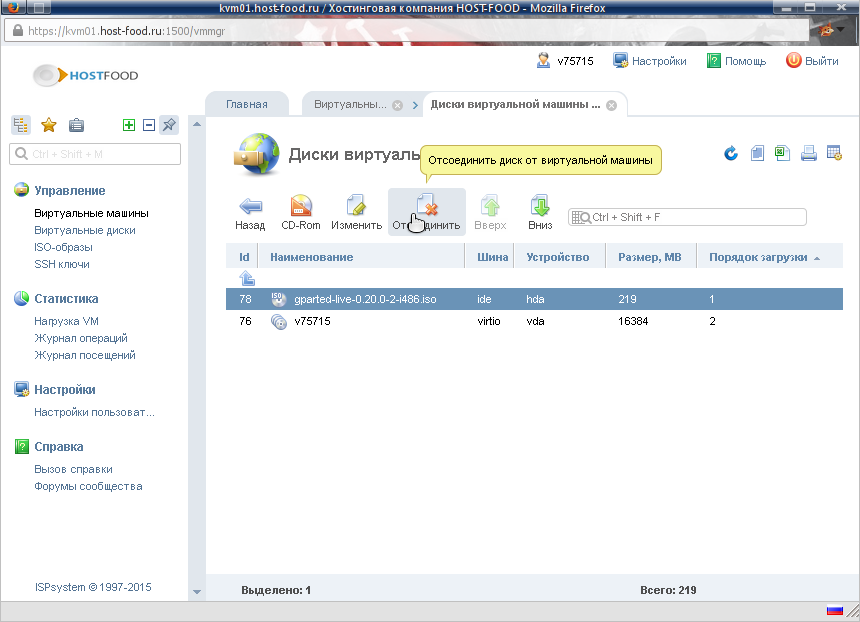
И снова в раздел управления виртуальными машинами VPS/VDS:
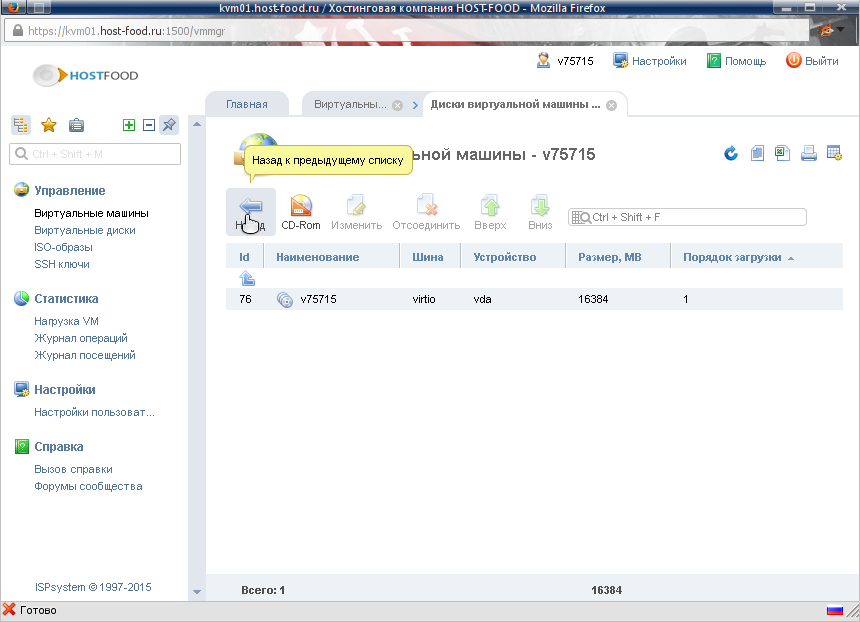
Включаем нашу виртуалку:
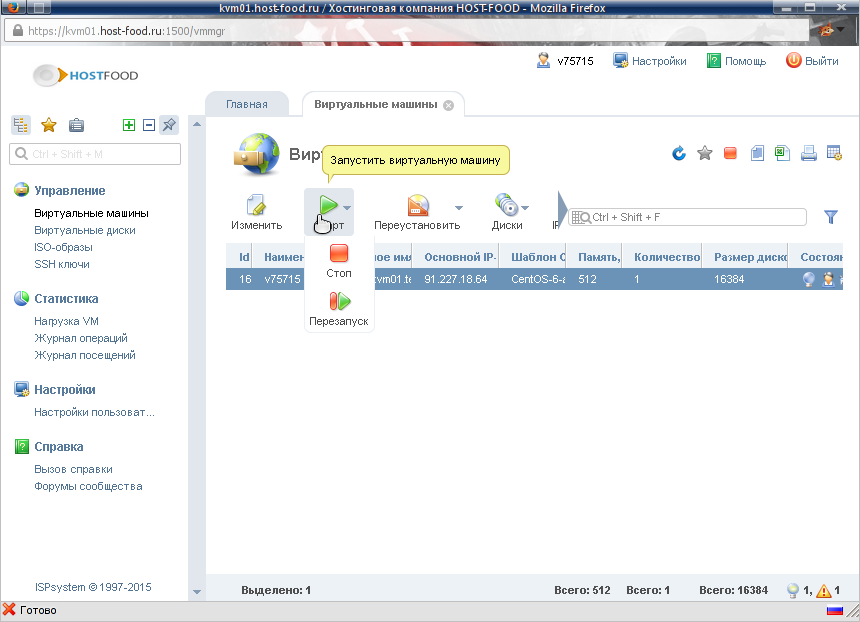
Всё. После загрузки операционная система будет видеть всё доступное дисковое пространство.